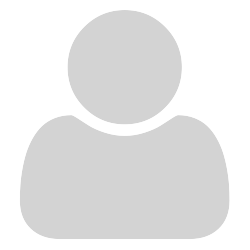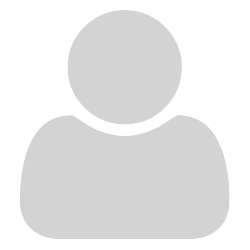Hi guys,
first of all: thanks to the developer(s) for this amazingly lightweight PDF reader!
It’s my reader of choice since years 
Problem:
I’m exploring the possibility to use the SumatraPDF command-line interface (CLI) in a script.
I would like to print some heavily compressed PDF files with “Microsoft Print To PDF” (the virtual PDF printer in Windows 10), which does and excellent job into “uncompressing” them and making them perfect for further conversion to kepub format.
By looking at the docs (https://www.sumatrapdfreader.org/docs/Command-line-arguments.html), I came up with the following command:
.\SumatraPDF.exe "C:\document.pdf" -print-to "Microsoft Print to PDF"
but when I launch it, I get a “Save Print Output As” dialog window that asks me to manually type the output filename.
I would like to programmatically pass the output filename instead.
Is that possible?
I’m using Powershell, if somebody has a Powershell-specific workround to suggest.
Thanks!
NW